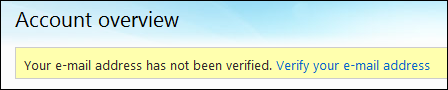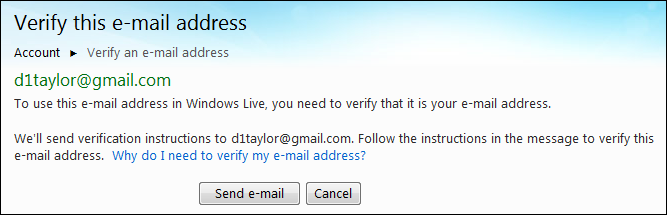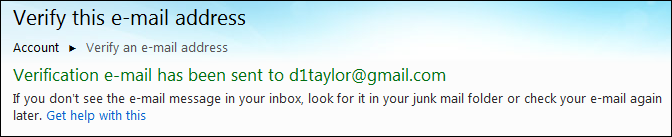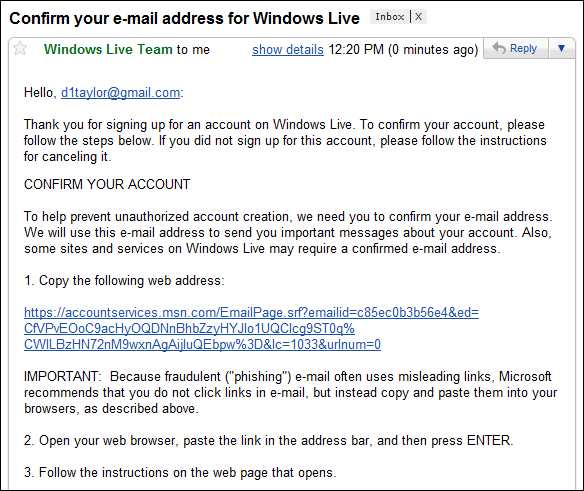If your MSN/Hotmail Account has been hacked!
If your MSN Account has been hacked, go to MSN email support:
You need to follow the password reset link and when it comes to the three options of how you want to change your password click on the last one, customer support and then fill out the form!
You have to give all information about your problem and about your identity:
Your e-mail (the "Windows Live ID").
Your first name and full name.
Your date of birth (month / day / year).
Your country.
The state, province or department in which you reside.
Your zip code.
The IP address of each computer used to access your account, or the most commonly used. To find your IP address, visit : http://www.monip.org/
The answer to your secret question (if you don't remember it, notify it).
Emergency address email registered for this account (if no emergency address, notify it).
Your Internet service provider (at work or at home).
The date and approximate time of your last log-in.
For Windows Live Hotmail user:
Examples of files names which you created in addition to those existing by defect
Examples of contacts contained in your address book.
Examples of old email titles contained in your inbox folders or messages.
For Windows Live Messenger user:
Examples of contacts contained in your contact list.
The nickname under which you appear on Windows Live Messenger.
VERY IMPORTANT! Write your request in a clear and understandable English, avoiding the SMS language, spelling and abbreviations !
Note: Remember this is the only way you can expect to recover your account!